Neste tutorial vou vós dar aqui umas dicas de como personalizar o vosso canal no YouTube, colocar a vossa imagem no canal e o "Branding", que é aquele logótipo que fica tipo marca de água no vídeos, com o logo do vosso canal.
Já tinha referido num post anterior de como criar um canal no YouTube, aqui vai o link para aqueles que ainda não leram o post anterior, Como Criar Conta no Youtube.
Vamos então passar à prática, vou agora personalizar o canal no Youtube do Blog Desenrascar.
1. Passo
Aceder à vossa conta no YouTube previamente criada, em www.youtube.com
2. Passo
Depois de termos acedido à conta do YouTube com sucesso, aparece-nos um ecrã parecido com o que se encontra abaixo.
Vamos então clicar no ícone no topo do lado direito da página, conforme indicado na imagem abaixo.

3. Passo
Abre uma menu conforme abaixo apresentado na imagem, onde devemos clicar sobre "Creator Studio".

4. Passo
Depois de seleccionar a opção acima, podemos ver a página do "Creator Studio", conforme imagem abaixo, e vamos agora clicar em "Canal" para o poder personalizar.

5. Passo
Depois de clicar no "Canal", abre-se a página com as funcionalidades do canal, conforme abaixo mostrado na imagem. Neste passo vamos fazer a validação do canal, vamos clicar em "Confirmar".

6. Passo
Depois de clicar em "Confirmar", vamos ver a seguinte página, agora é seguir conforme indicado na imagem, seleccionei "Enviar SMS" e de seguida colocar o nosso número de telemóvel para receber um código para introduzir numa pagina seguinte.

7. Passo
Agora que introduzimos o nosso número de telemóvel, vamos agora introduzir o código que recebemos por mensagem no telemóvel.
Podemos ver na imagem abaixo, que recebi o código e já consegui validar o conta do canal do YouTube. Este paço é importante na medida de credibilizar a nossa conta.

Aqui podemos ver que na página do "Creator Studio" do YouTube, a nossa conta já se encontra validada.

8. Passo
Vamos agora novamente escolher no menu do nosso lado esquerdo a opção "Canal" e vamos seleccionar a opção "Imagem Corporativa". Nesta opção vamos poder criar o logótipo que vai aparecer sempre nos vídeos que vamos carregar no youtube, isto facilita que em todos os vídeos que vamos editar não será necessário preocuparmos em colocar ícone ou logos no próprio vídeo.
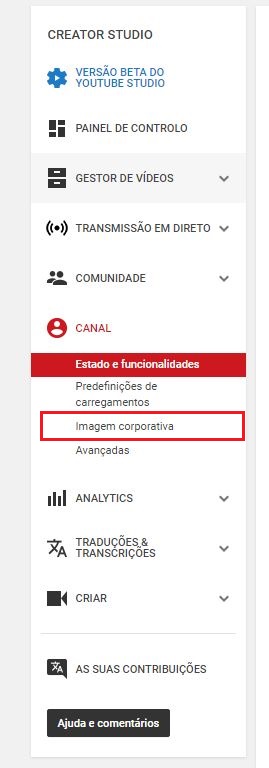
De seguinda vamos clicar em "Adicionar Marca de água", conforme a imagem abaixo apresentada.

Em seguida vamos carregar uma imagem que já temos criada para o efeito, atenção que a imagem terá que ser em formato .png e com o fundo transparente, para ficar com melhor apresentação.
Clicamos em "Escolher ficheiro", para carregar o ficheiro do nosso computador.
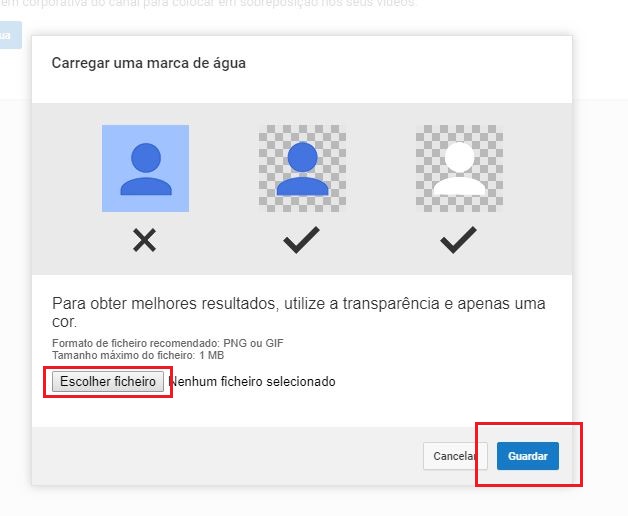
De seguida seleccionamos a opção "Guardar".
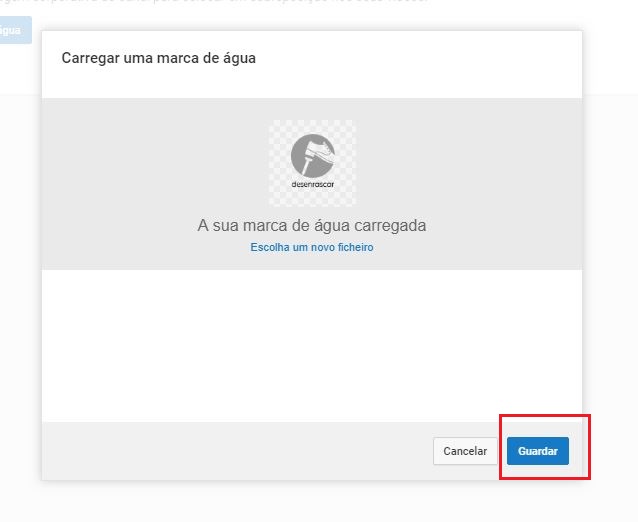
E o resultado depois de guardarmos a imagem é este, conforme podemos ver na imagem abaixo, o logotipo escolhido ficará assim em todos os videos.
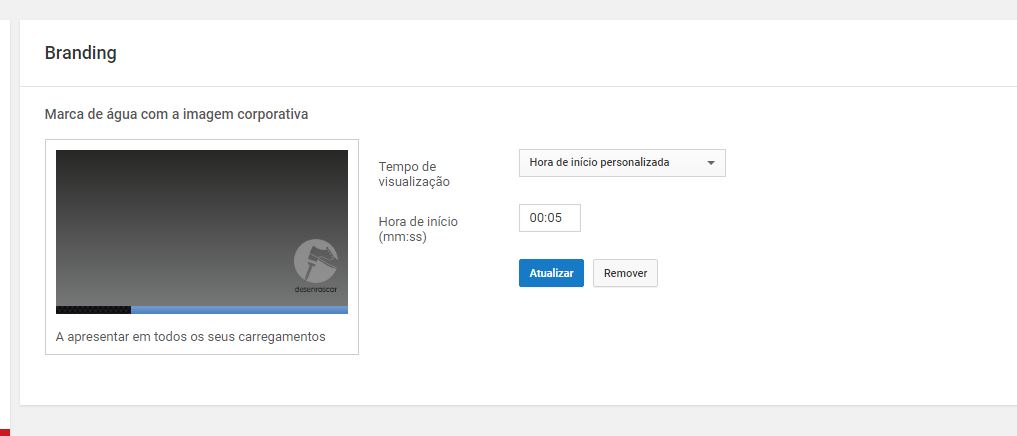
9. Passo
Vamos agora novamente ao menu do nosso lado esquerdo, escolher a Opção "Canal" e clicar seleccionar "Avançadas", conforme abaixo demonstrado, esta opção vai nos permitir escrever as palavras chaves do canal, associar um website, Conta Google Analytics, entre outras opções, mas vamos fazer o básico neste tutorial.

Na imagem abaixo mostra a titulo de exemplo os campos que defini nas opções avançadas do canal, não é obrigatório mexer em nada aqui neste campo, mas pelo menos é bom introduzir as palavras-chave.
Se não desejar que sejam apresentados publicidade/anúncios nos vídeos, não seleccionar a opção "Permitir a apresentação de anúncios juntamente com os meus vídeos."
Também se não quiser associal um website ao canal do YouTube, não preencher o endereço.
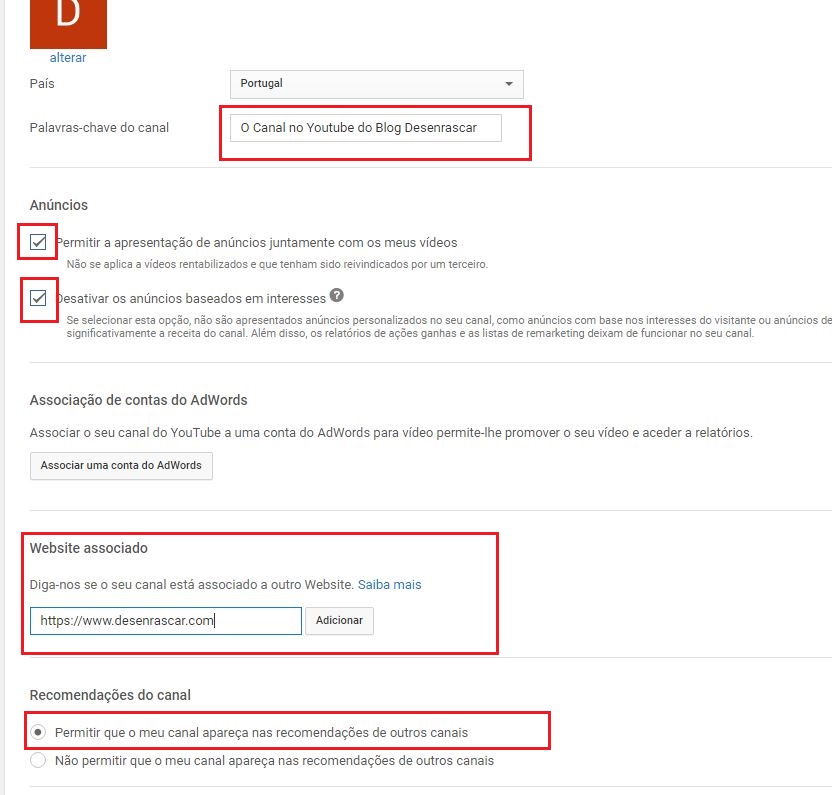
Agora para finalizar é necessário "Guardar" as alterações efectuadas.

10. Passo
Vamos agora colocar também o nosso logótipo nas definições avançadas do canal, vamos colocar a mesma imagem que utilizamos no 8. Passo, de forma a ficar uniforme.
Para isso vamos clicar na opção "Alterar", logo abaixo da imagem que esta a ser apresentada, esta pode variar conforme o nome do canal, no nosso caso aparece a letra "D".

**Ao clicar em "Alterar" é aberta a seguinte página de conta, conforme apresentada na imagem seguinte.
Clicamos no símbolo de uma "caneta", para alterar a imagem da conta Google.**

Em seguida clicamos no símbolo da "maquina fotográfica", para alterar a imagem, conforme na imagem abaixo.

Agora vamos carregar do nosso computador a imagem, que utilizamos no 8. Passo, e carregar.
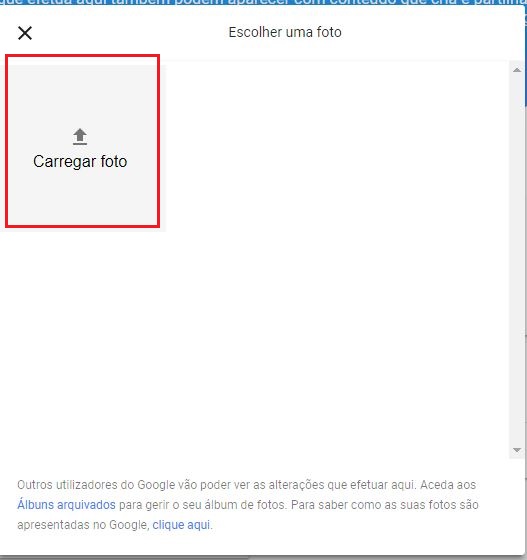
Agora podemos fazer alguns ajusto no tamanho/área da imagem que queremos que seja apresentada, conforme podem ver na imagem abaixo apresentada.
Vou apenas seleccionar a área do símbolo e não a parte do texto.
Para guardar clicamos em"CONCLUÍDO" que se encontra na parte de cima do lado direito.

E o resultado é o seguinte:

Voltamos agora à página do YouTube, na opção "Canal" e "Avançadas", podemos ver que a imagem já se encontra actualizada.
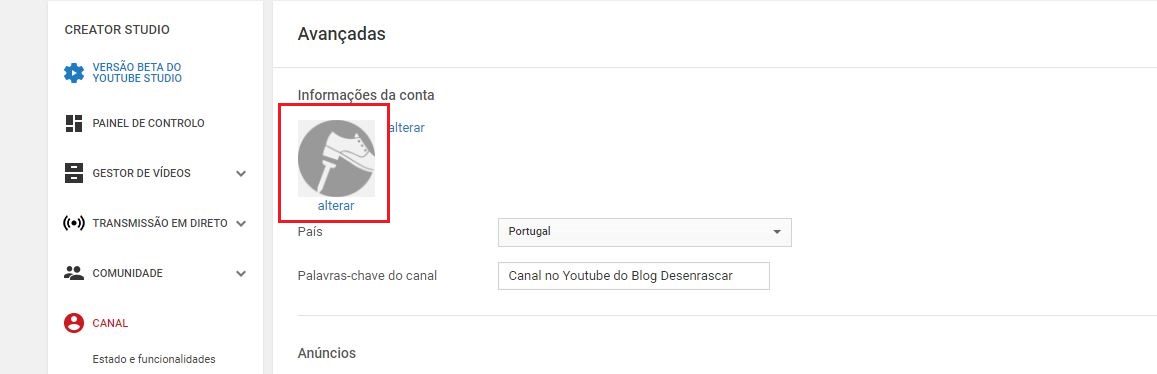
E já chegamos ao fim deste tutorial, onde deixei aqui umas dicas de como personalizar o vosso canal no YouTube.
Espero que este, tenha sido útil.
Abc,
Desenrascador
